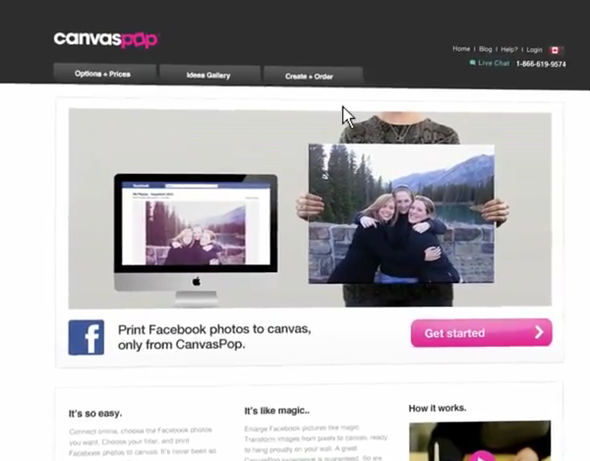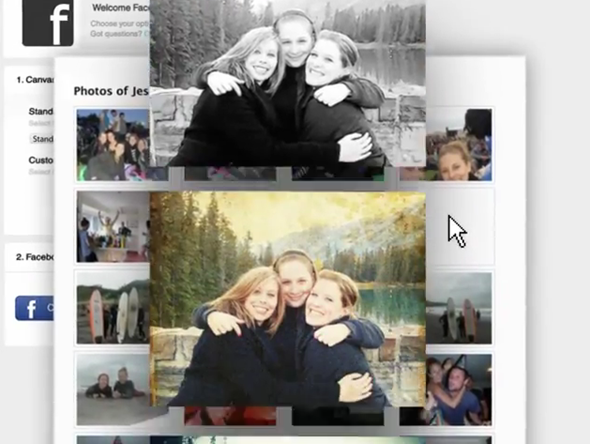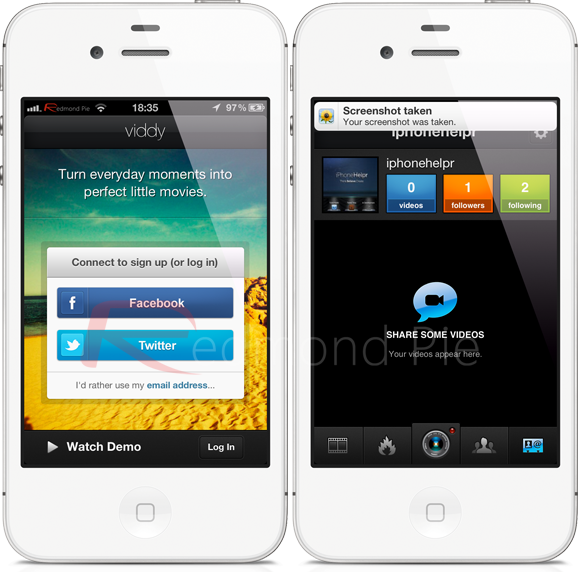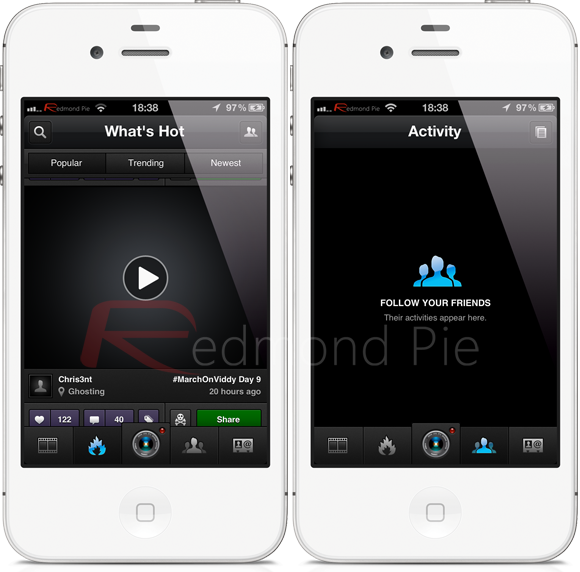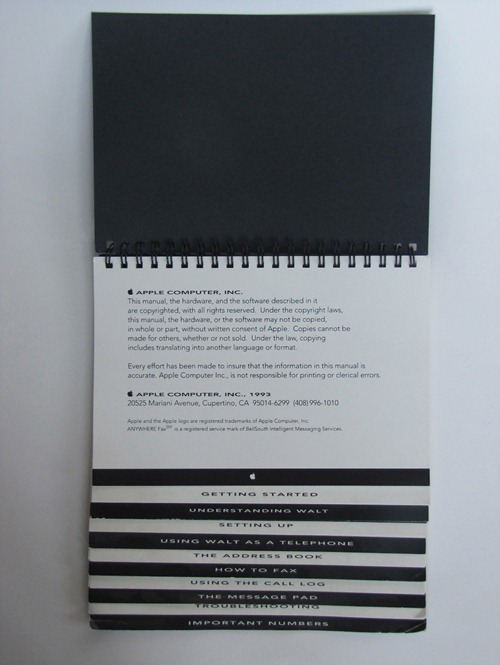The Windows key on our keyboards can do many things, at least when paired with another key in a shift-type arrangement. We’ve long known now that there would be many more keyboard shortcuts in Windows 8 to help users perform tasks that would otherwise be done with gestures and touch, and now the company has blogged about all those keyboard shortcuts. Microsoft’s Rob Margel released the list on his MSDN blog and there are certainly a lot of them. In fact it can be argued that there are too many for the typical user to ever remember.
What is more likely however is that some of the more usaful ones, such as Win+C to bring up the Charms menu, Win+X for the admin menu and Win+B to switch to the desktop from within the new Metro Start Screen will be the most used and remembered.
Below is the complete list of keyboard shortcuts for Windows 8.
Windows key – Brings up the Metro start screen. You can start typing to search for an app, just like the Win7 start menu.
· Win + B – Switch to the (classic) Windows desktop and select the tray notification area.
· Win + C – Brings up the Charms menu, where you can search, share, and change settings.
· Win + D – Brings up the old Windows desktop.
· Win + E – Launch Windows Explorer with Computer view displayed.
· Win + F – Brings up the Metro File search screen.
· Win + H – Opens the Metro Share panel.
· Win + I – Opens the Settings panel, where you can change settings for the current app, change volume, wireless networks, shut down, or adjust the brightness.
· Win + J – Switches focus between snapped Metro applications.
· Win + K – Opens the Devices panel (for connecting to a projector or some other device)
· Win + L – Lock PC and return to Lock screen.
· Win + M – Minimize all Windows on the desktop
· Win + O – Locks device orientation.
· Win + P – Choose between available displays.
· Win + Q – Brings up the Metro App Search screen.
· Win + R – Switch to the (classic) Windows desktop and display the Run box.
· Win + U – Switch to the (classic) Windows desktop and launch the Ease of Access Center.
· Win + V – Cycles through toasts.
· Win + W – Brings up the Metro Settings search screen.
· Win + X – Launch Start Menu.
· Win + Y – Temporarily peek at the desktop.
· Win + Z – Opens the App Bar for the current Metro application.
· Win + Page Up / Down – Moves tiles to the left / right.
· Win + Tab – Opens the Metro application switcher menu, switches between applications.
· Win + , (comma) – Aero Peek at the desktop.
· Win + . (period) – Snaps the current Metro application to one side of the screen. (Right side)
· Win + Shift + . (period) – Snaps the current Metro application to the other side of the screen. (Left side)
· Win + Space – Switch input language and keyboard layout.
· Win + Shift + V – Cycles through toasts in reverse order.
· Win + Enter – Launches Narrator
· Win + Arrow Keys – Switch to the (classic) Windows desktop and enable Aero Snap
This post was made using the Auto Blogging Software from WebMagnates.org This line will not appear when posts are made after activating the software to full version.